Dashboard: CA Status
Each CA![]() A certificate authority (CA) is an entity that issues digital certificates. Within Keyfactor Command, a CA may be a Microsoft CA or a Keyfactor gateway to a cloud-based or remote CA. section of the dashboard includes two line graphs showing issued (top graph) and revoked and failed/denied certificate requests (bottom graph) over the last X weeks or days (24 weeks by default) on the left and a pie chart showing all active certificates by template
A certificate authority (CA) is an entity that issues digital certificates. Within Keyfactor Command, a CA may be a Microsoft CA or a Keyfactor gateway to a cloud-based or remote CA. section of the dashboard includes two line graphs showing issued (top graph) and revoked and failed/denied certificate requests (bottom graph) over the last X weeks or days (24 weeks by default) on the left and a pie chart showing all active certificates by template![]() A certificate template defines the policies and rules that a CA uses when a request for a certificate is received. on the right. To change the number of weeks displayed on the line graphs for all CAs, change the Weeks of CA Stats application setting (see Application Settings: Console Tab). To change the number of weeks or days displayed on the line graph on a CA-by-CA basis, click the panel Settings icon for the selected CA and choose Edit. A maximum of 52 weeks or 30 days may be configured when setting the time frame on a CA-by-CA basis.
A certificate template defines the policies and rules that a CA uses when a request for a certificate is received. on the right. To change the number of weeks displayed on the line graphs for all CAs, change the Weeks of CA Stats application setting (see Application Settings: Console Tab). To change the number of weeks or days displayed on the line graph on a CA-by-CA basis, click the panel Settings icon for the selected CA and choose Edit. A maximum of 52 weeks or 30 days may be configured when setting the time frame on a CA-by-CA basis.
The panel is interactive in a number of ways:
- Hover over a point on a line graph to see details for that point.
- Click on a point on a line graph to be taken to a new window with the certificate search page populated by the query of the selected CA and date.
- Click on a legend (e.g. Revoked) below a line graph to toggle add/remove that line from the chart.
- Click one of the labels below the pie chart to toggle add/remove that segment of the pie from the chart. This can be helpful, for example, if you remove a template that makes up the bulk of the chart, allowing you to just focus on the remaining templates (and making these pie segments bigger and easier to click on).
- Hover over a number for, or section of, the pie chart to see the template name associated with that section of the pie chart. This is the number of active certificates for that template.
- Click on a number for, or section of, the pie chart to be taken to a new window with the certificate search page populated by the query of the selected CA and template.
A status indicator appears at the top of the CA section showing when the CA was last contacted. Click the Hide button to minimize the display. Click the panel Settings icon ![]() to remove or rename the panel or change the comparison date for the display (see Dashboard). Data for the CA sections of the dashboard is generated from certificates retrieved during CA synchronization tasks (see Certificate Authorities).
to remove or rename the panel or change the comparison date for the display (see Dashboard). Data for the CA sections of the dashboard is generated from certificates retrieved during CA synchronization tasks (see Certificate Authorities).
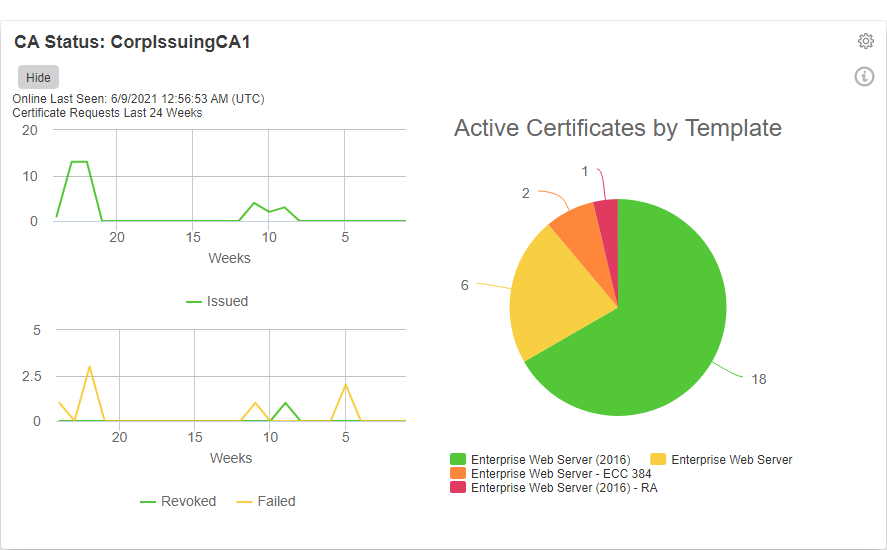
Figure 12: Dashboard CA Snapshot

